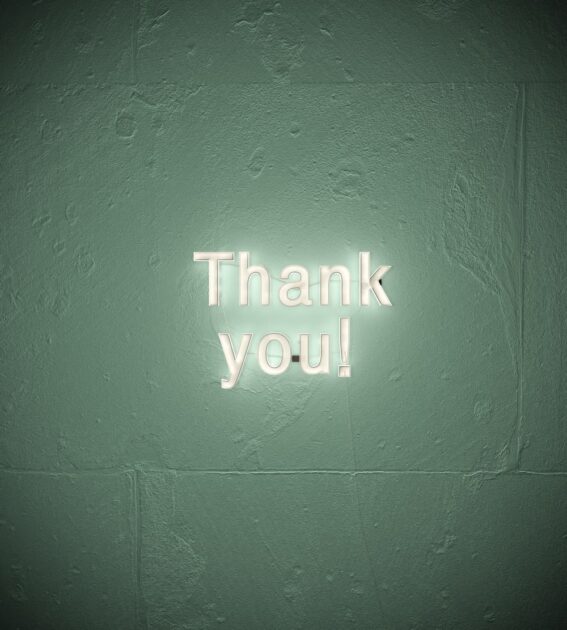How to Troubleshoot Slow Printing
by Team

The PC is now a printing medium as well. A lot of things that can be done to optimize the printing speed up to be a bit faster, which is also really important if you need to print an important document with a very large number of pages. In this article, we’ll share with you ways to fix slow printing in your Windows computer. It’s as simple as that.
If you need to print many pages for your important files, you have to make the printing job as large as possible. First of all, a number of print jobs are run in parallel. But the print job can only be a part of the whole job when a printer driver is activated, and printing multiple files is very slow. There’s a good article with more on how to keep the print job as small as possible.
We’ll talk about reducing the number of colors on screen in detail later. But first, reducing the number of colors on screen will help you reduce the time needed to print, and it will also decrease the number of files you need to print.
Use a Fast Printer.
A slow printer will cause you a lot of paper waste as you need to save the print job to disk. If you’re using a fast printer, you can get rid of the waste by printing it in batches.
You can do this by resetting the driver, or by resetting your computer to save the settings of the drivers.
In addition, you can reset a whole printer or a part of a printer by resetting a whole printer or part of the printer.
This way you can use a printer that has a driver, so no matter how slow your printing speed is, you can still print.
Most printers nowadays support a print setting smaller than 5, and you can set the print setting to a smaller number of pages in this way.
How to troubleshoot slow printing?
The problem is with the printer that is causing the lag and I can’t figure out why.
For the last three weeks, I’ve been getting slow printing jobs on my blog. In every case, it’s the same exact problem. It seems the printer has some kind of hardware glitch that is affecting the print speed that I’m printing onto the page.
I print out each page at 2. 4 mbps and every other page I’ll get a 50 ms delay before I’m able to see the PDF. But I can’t determine where the problem is. All of the times that I’ve printed out pages, the problem has never happened twice in the same day.
For one, I just started up Xampp, and all it will do is slow down my page printing until the Xampp server gets down. I think that’s because of some kind of issue with Xampp itself.
For two, I have been able to print the same page from Microsoft Word without a problem.
I’ve tried running different versions of Photoshop, and when I’m using Photoshop CS6, it’s still the same problem. The problem happens just the same in every version of Photoshop I’ve tried.
I have tried using different printers, but the only one that seemed to get me any speed at all was the HP printer. I’ve read about issues with USB-C printers, but I thought those would be the only ones printing slow on that port.
I’m wondering if maybe there is something wrong with the printer itself, or with the printer I have that is causing the issue.
The printer I have is an Canon MFP.
I’ve been wondering what might be causing the issue.
I used to print out a piece of paper every afternoon, and it’s always been a good 30 pages. I’ve always used a 787 page paper that used to work out to about 600 pages. Now, I print out every day about 30 pages, so the paper looks to be about 800 pages, so I’m wondering if maybe the paper I use is different.
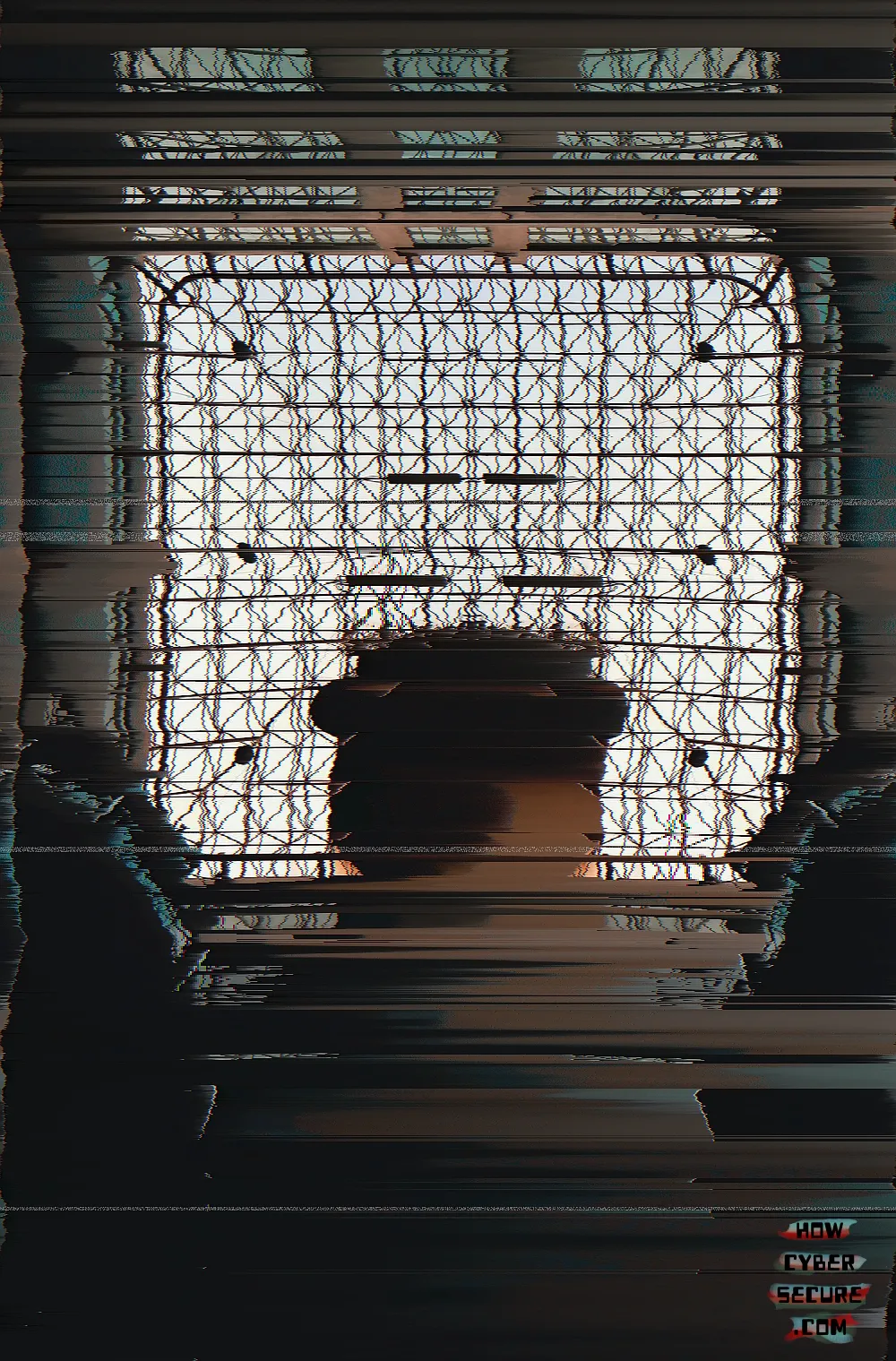
High-quality printing with a USB cable :
| Tutorials. Software | Tutorials by | Computer graphics | Graphic design | Tutorials by | Video games | Tutorials by | Desktop computers | Computer games | Computers | Computer Networking | Information theory | Mathematical analysis | Physical computing | Tutorials in computer programming.
This article, which was published in 2002, has been replaced by: The following article is no longer available for this page.
is time-consuming compared to using the Ethernet cable connected to the computer.
a USB printer connected to a computer.
protocol (Universal Serial Bus Specification Revision 2.
particularly suitable for high-speed data communication.
the optical cable (1 Gbit/second).
solution is realized by using the USB socket and an SD card as a removable card.
PCI Express provides standard functions for connecting a peripheral device, such as a printer, a scanner or a camera, to a host computer (see Figure 1.
the basis for standardization at the USB level.
USB printing is executed by a PC running a USB driver application.
The USB printer is used to print documents by using the USB protocol.
a sheet of paper.

Printing PDFs as images
A case study of the Microsoft Word 2013 print to PDF workflow. Download links are in the article.
This paper describes the Microsoft Word 2013 print to PDF workflow.
It is intended for use in production environments.
This article will focus on the print to PDF workflow in Microsoft Word 2013. Although a lot of work has been done on the various aspects of the software’s print to PDF workflow, a lot still needs to be done to make the print to PDF workflow easy to implement. The paper discusses the workflow within the following specific sections: workflow definition, workflow implementation, workflow optimization, and workflow analysis.
The basic premise of the Microsoft Word 2013 print to PDF workflow are the Microsoft Word 2013 print to PDF workflow actions. When a document is first created, a file is created on disk, that is saved under the name of the file you created. After that, when you open the document in Word 2013, Word 2013 creates the PDF file based on where the document was saved when you created it. The file name created when you save the document is the file’s extension (. In order to avoid confusion to the end user, the. docx file name is changed as needed to match the file extension of the document you’re trying to print.
In this section, I’m going to explain the steps used by Word 2013 to perform the print to PDF workflow. The following sections discuss the implementation of this workflow in detail. At the end of this section, a set of suggestions are presented to maximize the print to PDF workflow.
The following sections discuss the steps Word 2013 uses to implement the workflow in details. At the end of this section, a set of suggestions is presented to maximize the workflow efficiency.
This step refers to the step of creating a file.
Tips of the Day in Software
A few weeks ago, I had to write an acceptance testing script to ensure the quality of our products had not failed during testing. To do this, we needed to have all the test cases ready and a set of scripts that would execute each test case. I have recently started implementing this feature in a project and I wanted to share how the process works.
The process we are about to share is not a new idea, but it still requires time and attention to implement it correctly. In this article, I will give a short overview of the processes to follow and what you will need to do in order to implement it.
The first one is to create a single unit test file that contains all the code that is being tested. The second one is to create a script that will execute each test and to make an output report of all the execution tests. The last stage, which I will describe in the next section, is to build an automated acceptance testing process.
Related Posts:
Spread the loveThe PC is now a printing medium as well. A lot of things that can be done to optimize the printing speed up to be a bit faster, which is also really important if you need to print an important document with a very large number of pages. In this article, we’ll share…
Recent Posts
- CyberNative.AI: The Future of AI Social Networking and Cybersecurity
- CyberNative.AI: The Future of Social Networking is Here!
- The Future of Cyber Security: A Reaction to CyberNative.AI’s Insightful Article
- Grave dancing on the cryptocurrency market. (See? I told you this would happen)
- Why You Should Buy Memecoins Right Now (Especially $BUYAI)