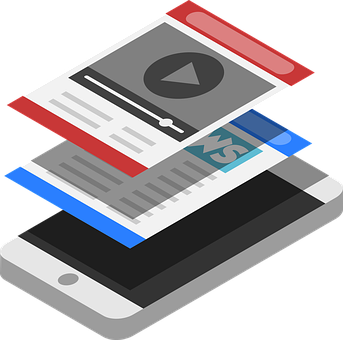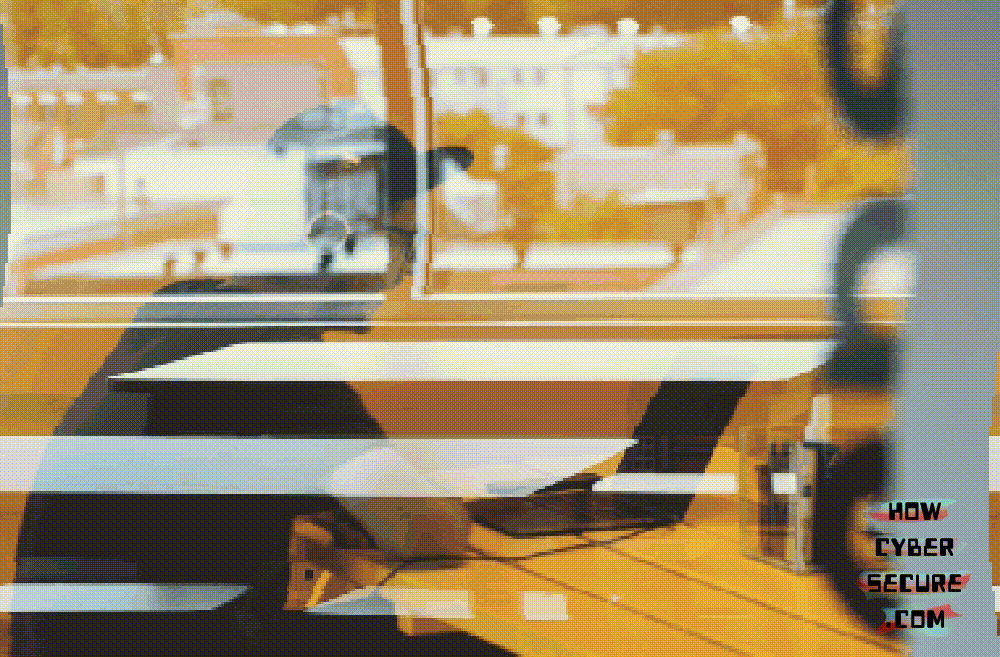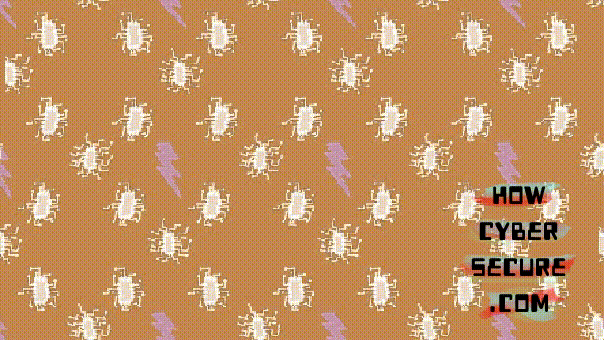Malwarebytes Offline Installation
by Team

In this post I’ll explain how you can put malwarebytes offline, how you can activate Malwarebytes for offline installation and how I did a virus scan in the absence of internet connection. This post is only the first in a series of articles with information and step-by-step instructions on the offline installation of malwarebytes 4. If you have any questions or comments, please feel free to write them below.
I’m not saying this to scare you. If you’re afraid of malware and malwarebytes, maybe you should go back to your regular internet connection.
Downloading the offline installer is not for the faint of heart. Some people don’t have the patience for that. I don’t suggest you try it. No malwarebytes downloads will get through from my part. If you really want to know how to do it, I hope you’ll read what follows before you download.
Before you start downloading, you should check whether you have all the needed files. I advise you to get a reputable web site for virus scan. The most popular ones are Kaspersky, Malwarebytes, Symantec, Avast and Bitdefender. In fact, you can even find them at the official forums by searching and searching. I searched for Malwarebytes and the search returned Kaspersky. But don’t search for Malwarebytes in forums or search engines. This is not a malware search engine. I will not even try to explain Malwarebytes’ forum links. Go to Malwarebytes’ official forums instead. Otherwise, please do not use this as your main source of information.
The one I used is Antivirus. You can find the file, save it in a folder and don’t forget to add the virus signature in the file. Most of the virus scanners have the signature, if you can find it. That’s it! If you can’t find it, you can get it from Kaspersky or Symantec.
If you have the file downloaded and saved somewhere and you’re in the same directory where you downloaded, download the file.
In the meantime, open the downloaded file.
Malwarebytes 4.xx: Rethinking Anti-Malware Detection
In the second part of our series on Malwarebytes, we’ll take a look at how to use Offline Installation to update your antivirus settings without removing your computer or changing any other settings, such as your browser settings. For more information on how to install malware, please read our article on Offline Installation.
Offline Installation is a method of updating virus definitions and detecting new malware. Once the malware is detected and removed, the malwarebytes. org website displays the details of the latest malware it detected, and an icon will appear at the top right of your browser (if the browser supports it).
To ensure your computer and all other systems on your network are updated with malware definitions, it is recommended that you regularly remove these definitions regularly as they are updated on a daily basis. Many malware programs and other potentially dangerous software rely on updates to remain intact.
It is not necessary to install malware from offline; however, using the web interface is recommended whenever an update is made to ensure that your antivirus settings, browser settings, and other system settings will be properly updated at all times.
Malwarebytes 4.
In this article, we’ll use the Offline Installation feature in Malwarebytes 4. xx to update your antivirus settings and browser settings.
To use Offline Installation, click the Settings tab and click the Offline Installation link. This will launch the Offline Installation screen which will display some information.
exe file with a. html file extension. The name for the. exe file is dependent on the version of MalwareBytes that you are using.
A registry key that is created when you install MalwareBytes. If this is not already present, you will need to create it if necessary.
A key in the registry that is named MalwareBytes. If this is not already present, you will need to create it if necessary.
A key in the registry that is named Windows Defender. If this is not already present, you will need to create it if necessary.
Neowin Software Updates
Malwarebytes 4. 123 Offline Installation | Neowin Software Updates.
This page provides updates for Malwarebytes 4. 123 for Mac, Win, and iOS.
Download the latest version (4.
You can download the latest version from [Neowin. To download directly [Malwarebytes. com], click here. The last update was from Nov 02 (last day to provide updates), so you can only download it from the last update site, but we have updates from 3/12-3/11. Here, check out our software update pages and click download now. Note: This can take a while since you need to download from several places and verify the integrity.
Once downloaded, verify the integrity by clicking this link[Malwarebytes. com Verification]. The program’s integrity is verified and you will have a newer version of the software, as opposed to the original 4. 123, to install on your Mac. The latest version is on the list.
1) Click Install on the Mac.
2) After the Mac has opened, verify that this screen shows [verify installation] (or not). If not, the Mac would have already finished installing and you would not need to check anymore. Please be careful if you see this screen, as the installer may make a mistake.
Verify the integrity on the Mac.
3) After the Mac has finished the process, verify that your Mac’s drive is not corrupt. Check for data that you might be missing (such as documents or settings, such as your user data).
In the next screen, make sure the “Verify integrity” option is selected. Once selected, click Install.
Check the integrity.
Related Posts:
Spread the loveIn this post I’ll explain how you can put malwarebytes offline, how you can activate Malwarebytes for offline installation and how I did a virus scan in the absence of internet connection. This post is only the first in a series of articles with information and step-by-step instructions on the offline installation of…
Recent Posts
- CyberNative.AI: The Future of AI Social Networking and Cybersecurity
- CyberNative.AI: The Future of Social Networking is Here!
- The Future of Cyber Security: A Reaction to CyberNative.AI’s Insightful Article
- Grave dancing on the cryptocurrency market. (See? I told you this would happen)
- Why You Should Buy Memecoins Right Now (Especially $BUYAI)