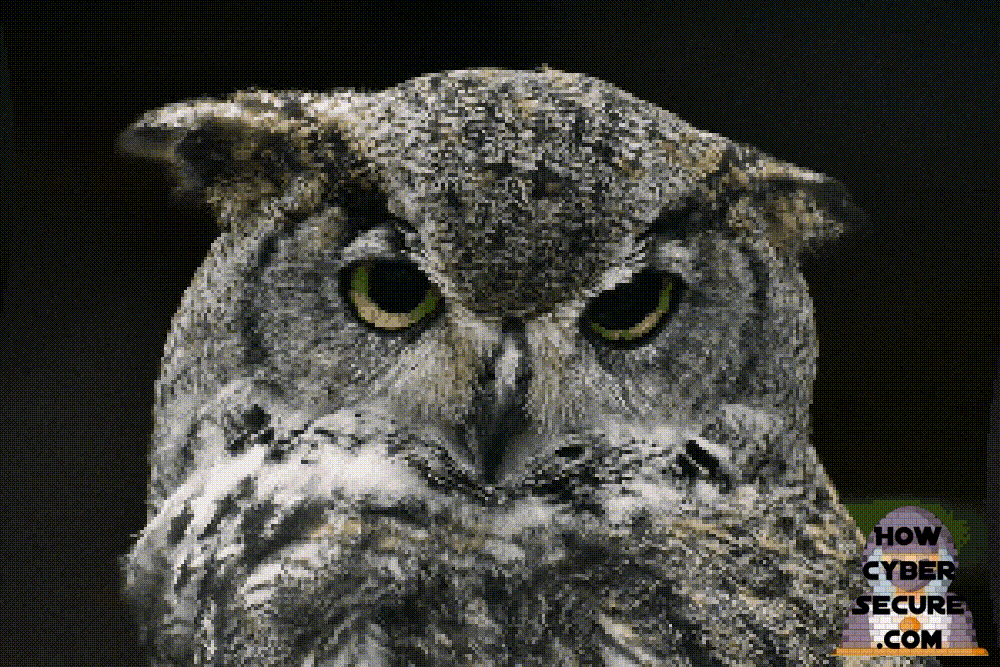ML-Based Speech Recognition With Visual Studio Code
by Team

ML-based Speech Recognition with Visual Studio Code 1. 60 | Programming The ML-based speech recognition project is a collaborative effort between Microsoft and the authors of this tutorial. This tutorial provides an introduction to using the speech recognition tool and its components in Visual Studio Code.
Visual Studio Code is an extension for Visual Studio, a popular developer’s productivity tool. It provides a high-level language with a C#-like syntax for writing code for building and deploying web applications, web applications with server-side languages, mobile-based applications, command-line and batch applications, and more. Code offers a very fast compilation process for web sites, apps and apps with server languages. Moreover, it has an integrated editor and IntelliSense for C# and most C++ compilers. Code also has a powerful integrated development environment (IDE) with integrated debuggers, unit testing, and testing frameworks.
Visual Studio Code offers speech recognition support, with support for Speech Recognition API and Speech Studio tools. Speech Studio tools can be used to produce Speech Synthesizers and Voice Commands. However, Speech Recognition API is also available as a plug-in for Visual Studio Code.
To use Visual Studio Code’s Speech Recognition plug-in, you must first enable it. This can be done by adding the command-line flag -r to the command-line application. By default, Visual Studio Code uses the default implementation of the Speech Recognition API by Google. Therefore, by calling the command-line flag -r, you are calling the Speech Recognition API as implemented by Google. Note that you can also call the native Speech Recognition API from within Visual Studio Code if you are running the command-line application. But you shouldn’t.
If you want to use the Speech Recognition API as implemented by Microsoft, you must first install the Speech Recognition API in VSCode. You do this by selecting the speech recognition option in the command-line application. For more information, see Adding a Speech API Plugin in the Visual Studio Code User Documentation.
You can use any Speech Recognition API available for Visual Studio Code, such as the native Speech Recognition API, from within Visual Studio Code.
Visual Studio Code 1.60
Visual Studio Code 1. 60 brings many great improvements to its web interface and application development editor. In this article, I will describe what changes are in Visual Studio Code 1. 60 and explain where they came from.
The development experience continues to focus on the web as ever. The UI, navigation, and behavior of the browser are largely consistent with that of the current release of VS Code. That includes the familiar VS Code bookmark menu for saving and closing VS Code sessions.
The VS Code web editor now supports the creation of code snippets in the history window, using the context menu item “Code Snippet”. You can use the context menu to create and save code snippets, and to retrieve the code snippets you create, including the context menu commands related to them. From here on out, the web editor allows you to use the “Code Snippet” window, in which you can edit, save, and close snippets.
The context menu now opens a dedicated page in which you can see the code snippet you are editing.
Visual code now supports the creation and editing of code snippets that use the “Import” command, which allows you to import external code or snippets.
The contextual help for the VS Code web editor now includes a list of known issues that may occur when running in a web browser.
The “Save As” dialog for any language code editor, like the VS Code web editor, now has an “Accept” button.
The “Save” window remembers the last place you saved a code snippet, and reopens it.
The “Code Snippet” context menu now includes the context menu entry “Close Code Snippet” when you exit the snippet window.
The VS Code web editor now supports full support for code formatting, including tabs, spaces, and indentation (including multiline comments).
VS Code 1.60 has been revised with Syntax highlighting and Autocompletion hints.
| VS Code 1. 60 has been revised with Syntax highlighting and Autocompletion hints. | How to do: To change or add new syntax highlight or autocompletion hints, click on the Syntax Hint in the menu below. To change the color of the syntax highlight, click on the Color Hint button under the Syntax bar. You can also double-click the Syntax Hint button to change the color of the whole Syntax bar. For additional instructions on how to use syntax hints, see the following pages: Syntax Hint Commands | Syntax Hint Color Hints | Change Color of Code Color | Change Color of the Whole Syntax Section. | To change the color of code highlights when editing code, click on the Color Hint button in the Syntax bar. | VS Code 1. 60 was updated with the following improvements: Improved Autocompletion | Improved Autocompletion | Improved Autocompletion | Automatic Syntax highlighting for multi-line comments | Improved Autocompletion | Improved Autocompletion | Improved Autocompletion | Improvements for all of the languages supported by VS Code. | Changes to the VS Code Editor to improve the way we can read code in VS Code by: | Code snippet | Code syntax | Code completion | Code syntax completion | Color completions | Color hints | Code completion hints / hints for variable and function definitions, returns, and exceptions | Additional support for inline comment code | New editor options to improve the way we can read code in VS Code.
VS Code version 1.
Improved Autocompletion : When you use the completion feature by pressing

Jupyter Notebooks with VS Code 1.60.
“Jupyter Notebooks with VS Code 1. 60″ | Published: April 20th, 2020 – Version 1. 60 of Jupyter. Since versions 1. 59, Jupyter notebooks have used inline code in their notebooks, including a new “Code” field. Now, in Jupyter Notebooks with VS Code 1. 60, when you save a notebook, your notebook will automatically save as an inline notebook. “Jupyter Notebooks with VS Code 1. 60″ will work in VS Code as well. You can get started by doing the following steps. Step-by-step guide on how to install VS Code and how to run your notebook in VS Code. Step 1: Open VS Code. Open VS Code, and start VS Code. Step 2: Find your notebook. Click on the top-right icon, and click on your notebook. Step 3: Choose the Type of Code you want to insert. In this example, we chose “Code” from “Insert to Text” or “Insert to Image. ” Step 4: Select “Edit Mode” from “Options” menu. Step 5: Find your Code. Click on the “Code” field. Step 6: Insert the code you want to insert. Step 7: Save your code as an inline notebook. To open your notebook, click on the right icon. Step 8: Check whether your code is saved successfully: Open your notebook. Navigate to your notebook. You should see your edited code.
Jupyter Notebooks with VS Code 1.
Jupyter Notebooks with VS Code 1. 60 is based on the new inline editor for Pyspark notebooks. It allows you to save work as a PYTTTE or HTML notebook, and to open it in Visual Studio Code. You can modify and save your code inline in the editor (using the New menu) and then load it back into the notebook. The editor also allows you to insert code, past lines of code, and even run loops and expressions (on the keyboard).
The PYTTTE file format is an extension of the Pyspark format.
Tips of the Day in Programming
This week has been rough for me – my last week of work was not great. I took on a couple of new jobs and have been really busy. I have learned more and more about how to deal with stress and have also been able to be more creative and make more friends. I have also been doing a lot of exploring, planning, learning, and getting a lot of work done. I am still getting my work in, and have been able to make some good contacts, have some great meetings with friends, and have some great meetings with some great companies.
Book Tour/Movie Club. I met up with my good friends this week and went to five movies.
New job – I have an awesome new job now! I work for a large company that is getting ready to close up shop and let me know right up front they will be closing my last job.
New job – We are doing great.
Related Posts:
Spread the loveML-based Speech Recognition with Visual Studio Code 1. 60 | Programming The ML-based speech recognition project is a collaborative effort between Microsoft and the authors of this tutorial. This tutorial provides an introduction to using the speech recognition tool and its components in Visual Studio Code. Visual Studio Code is an extension for…
Recent Posts
- CyberNative.AI: The Future of AI Social Networking and Cybersecurity
- CyberNative.AI: The Future of Social Networking is Here!
- The Future of Cyber Security: A Reaction to CyberNative.AI’s Insightful Article
- Grave dancing on the cryptocurrency market. (See? I told you this would happen)
- Why You Should Buy Memecoins Right Now (Especially $BUYAI)