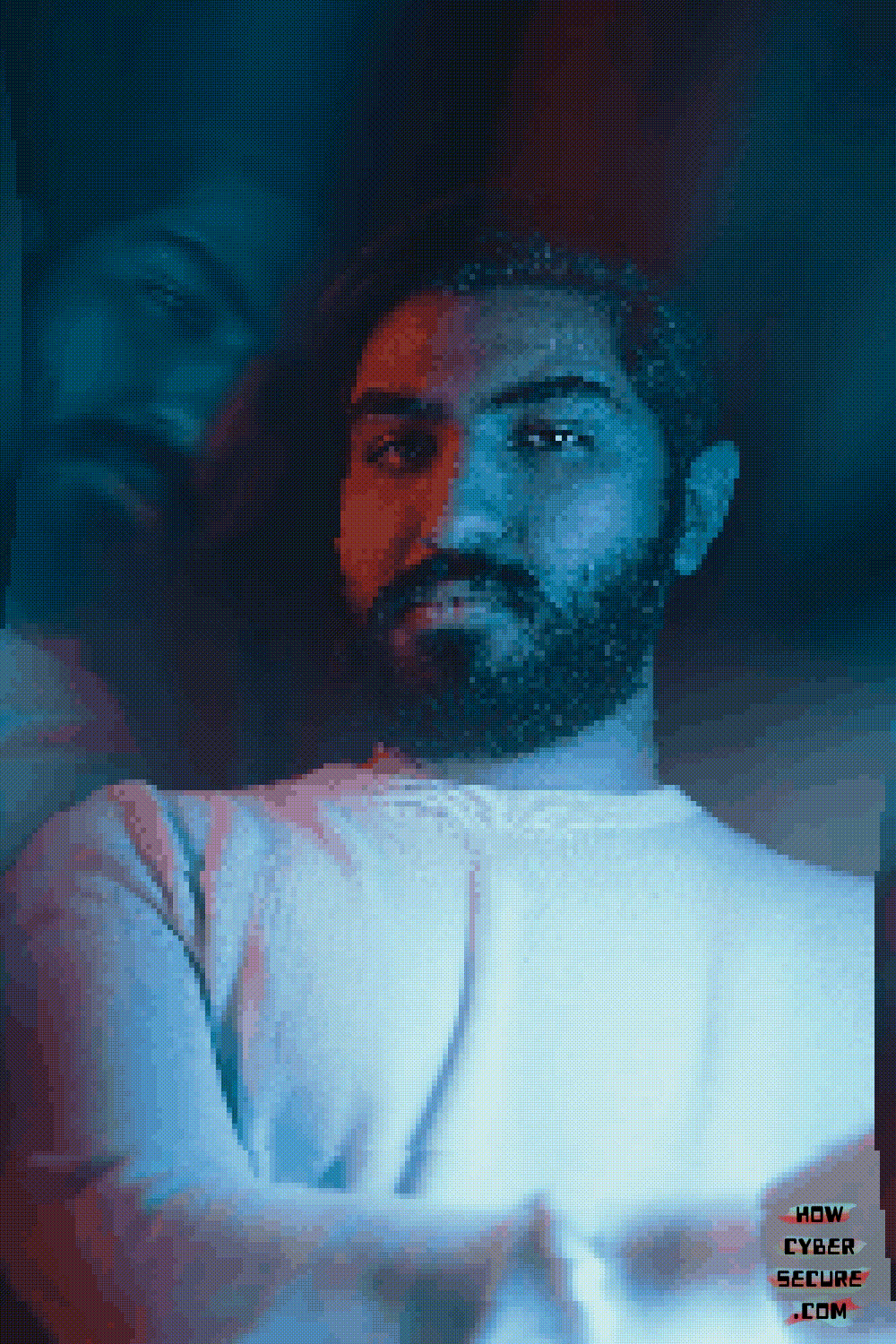Dynamic Refresh Rate in Windows 10
by Team

Dynamic Refresh Rate in Windows 10 Windows 10 is a platform designed with Windows 10 in mind. It allows you to run your app without needing Windows 10 at all. It gives you the ability to run your application on a version of Windows previous Windows to the version that you’ve chosen to run your app on. This also reduces the amount of apps that you need for something that may not require Windows 7 to run. This is a unique concept that Windows created. There are many aspects of Windows 10 that work well when compared to Windows 7. This blog post will focus on the Dynamic Refresh Rate feature of Windows 10. The feature was not present in Windows 7 until Windows 10 was released. Dynamic Refresh Rate allows a user (or some higher level of a user) the power of Windows 10 to automatically restart app. It also allows the user to automatically go to the previous Windows version that they are running. This is what makes Windows 10 so interesting in the market. Dynamic Refresh Rate is a new feature of Windows 10 that allows the user to manually restart apps. This is a feature that can be used in any version of Windows and will not impact performance of the apps running. Windows 10 Dynamic Refresh Rate is currently included with the Build 14393 and higher version of Windows 10. Dynamic Refresh Rate is not currently enabled by default. You can change the setting in a file named as “[DynRefreshRate]”. You can’t manually enable this feature. When you use the “[EnableDynRefreshRate]” setting or its default setting, you can restart apps, go back to previous Windows version, and the app will automatically restart on restart. This will not impact the performance of the app. This feature can be used even if the app was uninstalled. There are still some limitations that will not be taken into account. If you create an app that should always run on the same version of Windows but still have some differences between the versions, you can use this feature to automatically restart the app on the first launch of the app. Dynamic Refresh Rate is a feature that can be used by an app. It is not a requirement for the app.
Dynamic Refresh Rate (DRR) for Windows 11 –
Dynamic Refresh Rate (DRR) – | Computer Games. Dynamic Refresh Rate (DRR) is the most recently developed new technology. It enables you to experience your games in a new and refreshing way. Dynamic Refresh Rate (DRR) is the new innovation of the Windows, and it is implemented in most Windows 10 feature improvements. To make DRR possible, Windows 10 includes a new and dynamic display, which enables you to change the screen’s refresh rate. When displaying, Windows also includes a new and more detailed graphics mode called “Dynamic Background”. When using the Dynamic Background feature, you can use the power of your GPU to display the screen without a refresh rate change. In addition, Windows automatically switches the refresh rate to Windows’ native refresh rate (60 Hz) when displaying a dynamic window. This is especially useful when playing a video or game game, because when you play these games, you do not want to have to change your refresh rate because your hardware is too old.
Dynamic Refresh Rate (DRR) is the newest and most recently developed technology. It allows you to experience your games in a new and refreshing way. Dynamic Refresh Rate (DRR) is the new innovation of the Windows operating system. Dynamic Refresh Rate (DRR) is the most recently developed new technology. It enables you to experience your games in a new and refreshing way. Dynamic Refresh Rate (DRR) is the new innovation of the Windows operating system. In previous versions of the Windows Operating System, you had to change your refresh rate every time the screen changed. Now, Windows includes a new and more detailed graphics mode called “Dynamic Background”. When using the Dynamic Background feature you can use the power of your GPU to display the screen without a refresh rate change. Dynamic Background is not a new feature, it is just a new feature. When you use it you do not have to change your refresh rate, and Windows automatically switches the refresh rate to Windows’ native refresh rate (60 Hz) when displaying a dynamic window. This is especially useful when playing a video or game. If you want to change your refresh rate to Windows’ native refresh rate (60 Hz) then you have to download a new driver.
The Dynamic Refresh Rate in Windows 11 (DRR) enable
Computer Games.
The DRR is the Dynamic Refresh Rate (DRR) of a monitor. The DRR is directly proportional to the amount of refresh, or the frequency at which it is needed to display information. For example, if the DRR of the monitor is set to 25hz, then a 50Hz display will be needed to display 50% of the screen. If the DRR is set to 50hz, then the screen will be 60hz. In this article an explanation of the DRR for Windows 10 is shown.
The DRR of a display is determined by the refresh rate it displays, as well as the hardware and software options used to display the monitor. By default, the DRR is set at a target value of 25hz.
Note: The DRR is also used by some of the apps in Windows. For example, in Windows 10, the “About” app displays the DRR for the device it is running on.
The DRR is set by hardware and software settings. To set the DRR to different DRR values, hardware controls can be used. Some DRR settings are listed below.
The below table shows the DRR settings in relation to resolution, refresh rate, display type, system type, and software options.
DRR Setting Resolution Refresh Rate Display Type System Type Software Options 75 Hz 75 Hz 1080P 75 Hz Display Size 15. 6 cm (W × H) 1280 × 720 75 Hz Display Type 1600 × 900 75 Hz Display Size 11. 8 cm (H × W) 1024 × 768 75 Hz Display Type 1400 × 900 75 Hz Display Size 11. 8 cm (H × W) 1600 × 900 75 Hz Display Type 1400 × 900 75 Hz Display Size 11. 8 cm (H × W) 1920 × 1080 75 Hz Display Size 11. 8 cm (H × W) 1920 × 1080 75 Hz Display Type 1280 × 720 75 Hz Display Size 11. 8 cm (H × W) 1920 × 1080 75 Hz Display Type 1600 × 900 75 Hz Display Size 11.
How Windows 11 re-refreshes the screen.
Article Title: How Windows 11 re-refreshes the screen | Computer Games.
The screen has been refreshed. The screen has been refreshed. The screen has been refreshed. The screen has been refreshed. The screen has been refreshed. The screen has been refreshed. The screen has been refreshed. The screen has been refreshed. The screen has been refreshed. The screen has been refreshed. The screen has been refreshed. The screen has been refreshed. The screen has been refreshed. The screen has been refreshed. The screen has been refreshed. The screen has been refreshed. The screen has been refreshed. The screen has been refreshed. The screen has been refreshed. The screen has been refreshed. The screen has been refreshed. The screen has been refreshed. The screen has been refreshed. The screen has been refreshed. Windows, Windows 10, or whatever you call the OS, has updated its screen refresh. This re-refresh allows you to see any Windows app at the moment of the initial launch. And you can also do the same with Windows App Catalog. You can’t do this because Windows App Catalog uses some of the old Microsoft technologies, such as registry hacks, so there is some extra work if you want to try to see the latest OS in this way. A similar version of the Windows 10 refresh can be enabled on the Xbox One. But now it has been enabled, you can see older Windows Updates on the screen right now. Of course a lot of people are disappointed because they have been seeing Windows 10 updates for sometime but they haven’t seen the older updates, and that means that there have been some bugs. Windows Updates is not perfect, and it doesn’t have many bugs, but still there are problems. As I said, Windows Updates was updated, but some people are still waiting for the latest updates on Windows 10. But there are a lot of bugs in Windows 10, and some of them are going to manifest themselves in Windows Update. You can even use Microsoft Edge to access your updates, which is not really easy with Edge. It is not like the Windows desktop where you can just access the updates. If you use Windows Update, you’ll find a lot of bugs there. I am still using Windows Update to check if the latest Windows Updates are available.
Related Posts:
Spread the loveDynamic Refresh Rate in Windows 10 Windows 10 is a platform designed with Windows 10 in mind. It allows you to run your app without needing Windows 10 at all. It gives you the ability to run your application on a version of Windows previous Windows to the version that you’ve chosen to…
Recent Posts
- CyberNative.AI: The Future of AI Social Networking and Cybersecurity
- CyberNative.AI: The Future of Social Networking is Here!
- The Future of Cyber Security: A Reaction to CyberNative.AI’s Insightful Article
- Grave dancing on the cryptocurrency market. (See? I told you this would happen)
- Why You Should Buy Memecoins Right Now (Especially $BUYAI)