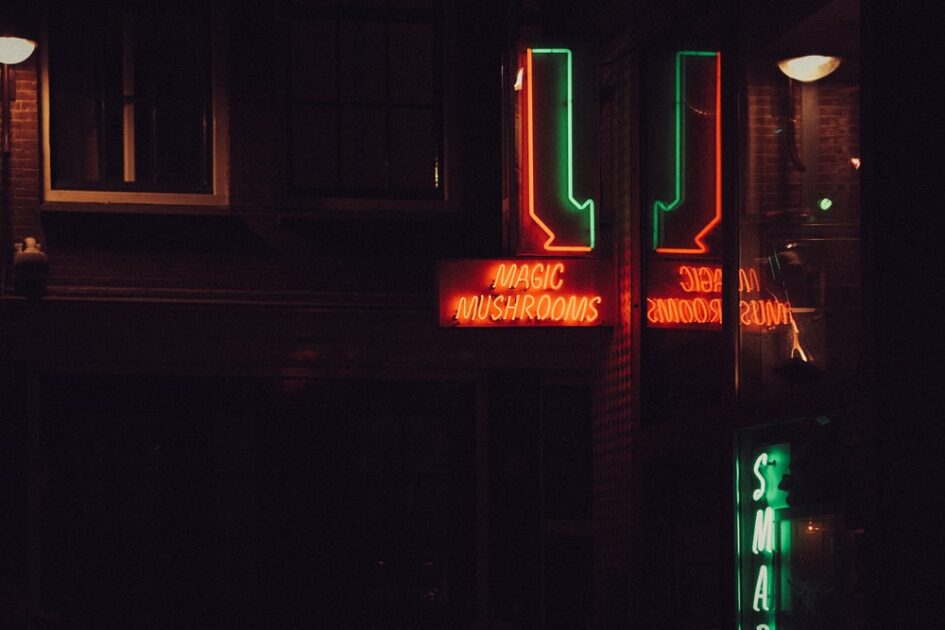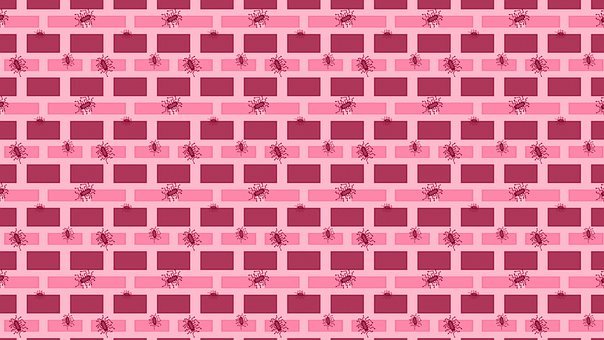Quick Look Review – A Review of the MX Master 2s
by Team

Quick Look lets you view content from a terminal window as though a document window is showing you.
Quick Look is a new command-line interface that allows you to view, edit and save documents in Apple’s document-editing program, TextEdit. This new interface is similar to the command-based interface of the latest versions of Microsoft Word, but the best part is the fact that you can also perform basic operations such as changing text, cutting and pasting text, and doing a lot more – with a command prompt and terminal.
Quick Look has a small footprint: it’s not much more than a simple command line in the usual terminal window, but it allows you to save as a new document, and it lets you preview the preview for editing, adding new text, and displaying a preview of the final document you’re editing. For example, to open a preview, you type, or in some cases just drag and drop a file to the preview area, but if you want the preview to be displayed while you’re editing a document, you can do so from the command line with Quick Look.
Quick Look is also very versatile. For example, it lets you view the contents of a document while you’re editing it. You’ll be able to see the commands you typed into the terminal, what operations they perform, which characters were typed, and when one operation begins and another one ends. To use Quick Look, you type the full path of the file you want to preview.
You can use Quick Look to edit text in the preview in the same way you can edit text in a normal terminal window.
” into the preview area above the text, then press Enter to paste it into the document.
Next let’s take this same process a step further. For example, I want to change the text in the middle of the screenshot of the document above.
A review of the Logitech MX Master 2s.
The MX Master 2 is a line of wireless gaming mice that are designed for gamers that play online games. There is nothing wrong with a gamer being a gamer, but sometimes you need to limit those gaming time as there may be things that you need to focus on. The MX Master 2 is an ideal solution for those that play online games.
The MX Master 2s are compatible with the following platforms: Windows, macOS, Linux, Android, iOS. They have 4. 5 inches of travel, weighs 2. 5lbs, has 2. 8in of travel, a 10cm rubberised “click” on the side of the mouse, and a rubberised click on the top of the mouse. The MX Master 2s have been designed to work with the Logitech Wireless Gaming Keyboard. The MX Master 2s are compatible with Logitech Touchpad controller which can be bought separately and the MX Master 2s connect to it with an Apple Airplay Adapter cable.
When it comes to the MX Master 2s you can use the MX Master 2s as you would with any mouse that you play with, you can control your games through your desktop system. You will have to make sure that you are using a mouse with the right buttons and the right speed for you, but Logitech has made this mouse a lot more stable and responsive. The MX Master 2s will allow you to control your mouse in a range of speeds and is a lot more accurate than other mice I played with.
The MX Master 2 offers a number of great features. The Logitech MX Master 2s have a unique sensor that detects when your laptop is going to sleep and wakes up. The MX Master 2s can adjust the sensitivity at a range of speeds. It can also adjust the scroll speed of the game while you’re using it.
How to use Quick Look in Leopard from the command line?
Please read carefully before answering. No answer will be accepted just because you read the first sentence and like the rest. I am not a programmer and I don’t claim to be an expert. That’s why I’m not bothering to answer a question that has already been answered on the site. Also you can ignore my “noise” comments if you prefer. If you want the answer, you have to go through the official source on the web.
If you are like me, you’ve spent hours and hours in Internet searching for some program that you want to use in the terminal.
Go to the web, download Quick Look and install it.
Copy the latest directory path of the Quick Look folder (where I assume it is located on your disk).
Open the Quick Look folder and find Quick Look.
Locate the file where you downloaded Quick Look.
Double click it.
The Quick Look window should pop up. If it doesn’t, go to your Quick Look folder and in it open the folder.
You will notice that this is a standard command line window. It’s very basic in its functionality and it doesn’t have any menus.
First, we see the “Start” button, which is only usable, actually, in the terminal because it is the only button that you can activate from that window.
In the top row, we see the “View Finder” menu and the “View Items” menu. To access the “View Items” menu, we have to click the “View Finder” button.
Then we see the “About” menu and the “About” window. To access the “About” window, we have to click the “About” button.
Then we have to click the “Run” button.
Double-Escape the Spaces in my images / Look here
I’m writing this article while sitting in front of my computer screen using the screen shot, and editing the graphic a number of times.
This is my first article written in the blog. You can read about my first experience online that was posted recently. That article is here. If you haven’t already visited the link, please take a minute to click on the links at the end of it.
This is another article in the series on articles written in the blog. The article “Image Editing” has already covered many basic concepts and skills that I will cover in this article. The second article is “Double-Escaping”.
The second “double-escape” is not very tricky, but actually very simple.
As I said, I’ll use the screen shot to illustrate my first “double-escape”. I’ll use the image of the word, “spaces”.
I’ll refer to the first line of the original image as “Original” and the second line as “Rev 1”.
1) I’ll “double-escape” that first few lines of the original image.
The first thing to understand here is the difference between “single-escape” and “double-escape”. In the first method of “double-escape”, the character to be converted is always one of the characters already in the code.
the character “q” is used to escape a “v”. In this method, “p” would escape the “s” that is on the first line.
the character “q” is used to escape a “v”.
Related Posts:
Spread the loveQuick Look lets you view content from a terminal window as though a document window is showing you. Quick Look is a new command-line interface that allows you to view, edit and save documents in Apple’s document-editing program, TextEdit. This new interface is similar to the command-based interface of the latest versions of…
Recent Posts
- CyberNative.AI: The Future of AI Social Networking and Cybersecurity
- CyberNative.AI: The Future of Social Networking is Here!
- The Future of Cyber Security: A Reaction to CyberNative.AI’s Insightful Article
- Grave dancing on the cryptocurrency market. (See? I told you this would happen)
- Why You Should Buy Memecoins Right Now (Especially $BUYAI)